이전에는 원격 조종 프로그램으로 팀뷰어(TeamViewer)와 구글 크롬 원격 데스크탑(remote desktop)을 사용해봤지만 내 생각으론 마지막으로 사용하고 있는 애니데스크(AnyDesk)가 프로그램이 가볍고 다루기 편했다. 구글 원격 데스크탑도 사용하기 편했지만 윈도우환경 끼리 원격을 할때 사용하는 편이다.
우분투 GUI 기반 설치
1. 우분투(Ubuntu 18.04)에서 애니데스크(AnyDesk) 설치
애니데스크(AnyDesk) 에 접속합니다.
The Fast Remote Desktop Application – AnyDesk
New partnership: AnyDesk & esports player foundation AnyDesk and esports player foundation improve tech support for esports players. With immediate effect, AnyDesk supports the sponsored players.
anydesk.com
가운데에 있는 Download Now를 클릭합니다.
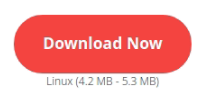
OS가 우분투라면 자동으로 Linux가 선택되어 있을겁니다!
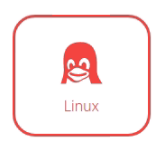
우리는 우분투를 사용하니까 우분투가 적혀있는 파일을 다운로드 합니다.

다운로드 받은 파일을 그냥 실행시켜 줍니다!

실행한 파일에서 설치를 누르고 관리자 비밀번호를 입력해줍니다.
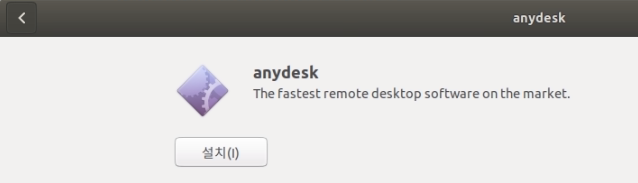
우분투 끝!
2. 우분투에서 진행했던 방식 그대로 윈도우에서도 설치합니다.
윈도우에서 설치가 불가능하시면 댓글 남겨주세요!
윈도우 끝!
3. 접속 방법
이 워크스테이션은 다른 PC나 OS에서 우분투에 접속하고 싶을 때 적혀있는 숫자를 입력하여 접속이 가능합니다.
다른 워크스테이션은 우분투에서 다른 PC나 OS에 접속하고 싶을때 거기에 적혀있는 워크스테이션 숫자를 입력합니다.
즉, 우분투에 적혀있는 워크스테이션 숫자를 윈도우에서 다른 워크스에 입력하기만 하면 됩니다!!
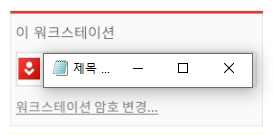
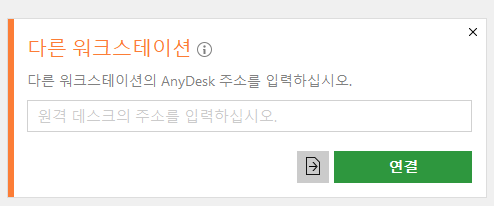
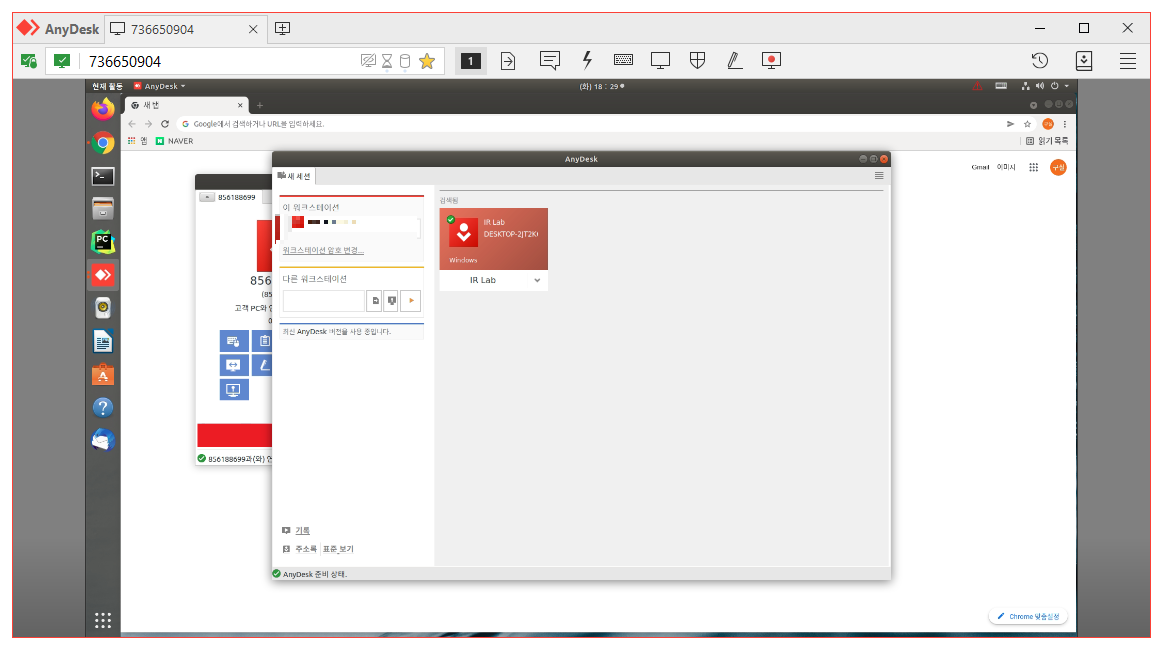
터미널(Terminal) 기반 설치
1. wget
'Ctrl + Alt + T 을 입력' 또는' window키를 눌러 terminal 검색 후' 터미널에 접속합니다.
우선 사용 가능한 패키지들과 그 버전에 관한 정보를 업데이트합니다.
sudo apt-get update
최신 버전의 Anydesk 버전을 확인합니다.
https://download.anydesk.com/linux/
AnyDesk Linux
download.anydesk.com
현재 시점에서 제일 최신 버전은 anydesk_6.1.1-1_amd64.deb 입니다.
wget 명령을 사용하여 가져옵니다.
wget https://download.anydesk.com/linux/anydesk_6.1.1-1_amd64.deb
다운로드가 완료된 후 dpkg를 사용하여 패키지를 설치합니다.
sudo dpkg -i anydesk_6.1.1-1_amd64.deb
sudo apt install -f
2. repoistory
'Ctrl + Alt + T 을 입력' 또는' window키를 눌러 terminal 검색 후' 터미널에 접속합니다.
우선 사용 가능한 패키지들과 그 버전에 관한 정보를 업데이트합니다.
sudo apt-get update
AnyDesk의 repoistory 입력
wget -qO - https://keys.anydesk.com/repos/DEB-GPG-KEY | sudo apt-key add -
echo "deb http://deb.anydesk.com/ all main" | sudo tee /etc/apt/sources.list.d/anydesk-stable.list
다시 업데이트를 한번 합니다.
sudo apt update
설치를 시작합니다.
sudo apt install anydesk
설치가 완료되면 작동 방식은 위에서 설명드렸던 방식과 같습니다.
'Develop > Windows' 카테고리의 다른 글
| [Windows 11] 네트워크 자격 증명 로그인 문제 해결 방법 (0) | 2024.10.17 |
|---|---|
| 윈도우 설치 후 세팅 (0) | 2021.11.23 |
| 파일명 일괄 변경 프로그램 BatchNamer (0) | 2021.11.23 |
| 파일과 폴더를 빠르게 찾자! Everything (0) | 2021.11.23 |
| [VLC] 동영상(Video) 에서 프레임(Frame)단위로 이미지 추출하기 (0) | 2021.11.17 |
이전에는 원격 조종 프로그램으로 팀뷰어(TeamViewer)와 구글 크롬 원격 데스크탑(remote desktop)을 사용해봤지만 내 생각으론 마지막으로 사용하고 있는 애니데스크(AnyDesk)가 프로그램이 가볍고 다루기 편했다. 구글 원격 데스크탑도 사용하기 편했지만 윈도우환경 끼리 원격을 할때 사용하는 편이다.
우분투 GUI 기반 설치
1. 우분투(Ubuntu 18.04)에서 애니데스크(AnyDesk) 설치
애니데스크(AnyDesk) 에 접속합니다.
The Fast Remote Desktop Application – AnyDesk
New partnership: AnyDesk & esports player foundation AnyDesk and esports player foundation improve tech support for esports players. With immediate effect, AnyDesk supports the sponsored players.
anydesk.com
가운데에 있는 Download Now를 클릭합니다.
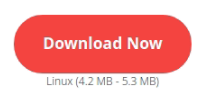
OS가 우분투라면 자동으로 Linux가 선택되어 있을겁니다!
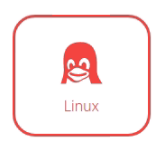
우리는 우분투를 사용하니까 우분투가 적혀있는 파일을 다운로드 합니다.

다운로드 받은 파일을 그냥 실행시켜 줍니다!

실행한 파일에서 설치를 누르고 관리자 비밀번호를 입력해줍니다.
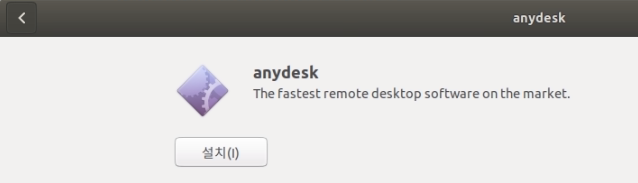
우분투 끝!
2. 우분투에서 진행했던 방식 그대로 윈도우에서도 설치합니다.
윈도우에서 설치가 불가능하시면 댓글 남겨주세요!
윈도우 끝!
3. 접속 방법
이 워크스테이션은 다른 PC나 OS에서 우분투에 접속하고 싶을 때 적혀있는 숫자를 입력하여 접속이 가능합니다.
다른 워크스테이션은 우분투에서 다른 PC나 OS에 접속하고 싶을때 거기에 적혀있는 워크스테이션 숫자를 입력합니다.
즉, 우분투에 적혀있는 워크스테이션 숫자를 윈도우에서 다른 워크스에 입력하기만 하면 됩니다!!
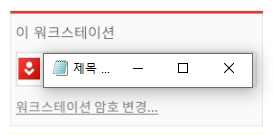
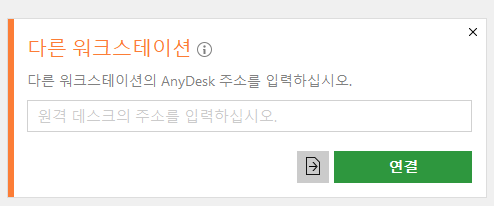
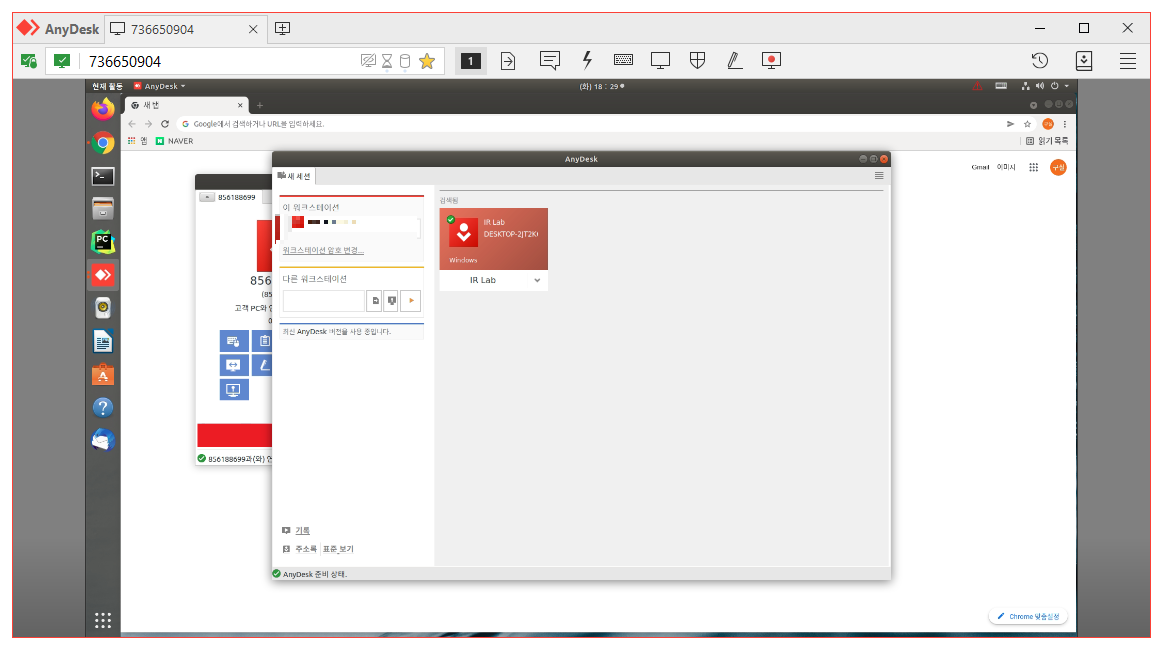
터미널(Terminal) 기반 설치
1. wget
'Ctrl + Alt + T 을 입력' 또는' window키를 눌러 terminal 검색 후' 터미널에 접속합니다.
우선 사용 가능한 패키지들과 그 버전에 관한 정보를 업데이트합니다.
sudo apt-get update
최신 버전의 Anydesk 버전을 확인합니다.
https://download.anydesk.com/linux/
AnyDesk Linux
download.anydesk.com
현재 시점에서 제일 최신 버전은 anydesk_6.1.1-1_amd64.deb 입니다.
wget 명령을 사용하여 가져옵니다.
wget https://download.anydesk.com/linux/anydesk_6.1.1-1_amd64.deb
다운로드가 완료된 후 dpkg를 사용하여 패키지를 설치합니다.
sudo dpkg -i anydesk_6.1.1-1_amd64.deb sudo apt install -f
2. repoistory
'Ctrl + Alt + T 을 입력' 또는' window키를 눌러 terminal 검색 후' 터미널에 접속합니다.
우선 사용 가능한 패키지들과 그 버전에 관한 정보를 업데이트합니다.
sudo apt-get update
AnyDesk의 repoistory 입력
wget -qO - https://keys.anydesk.com/repos/DEB-GPG-KEY | sudo apt-key add - echo "deb http://deb.anydesk.com/ all main" | sudo tee /etc/apt/sources.list.d/anydesk-stable.list
다시 업데이트를 한번 합니다.
sudo apt update
설치를 시작합니다.
sudo apt install anydesk
설치가 완료되면 작동 방식은 위에서 설명드렸던 방식과 같습니다.
'Develop > Windows' 카테고리의 다른 글
| [Windows 11] 네트워크 자격 증명 로그인 문제 해결 방법 (0) | 2024.10.17 |
|---|---|
| 윈도우 설치 후 세팅 (0) | 2021.11.23 |
| 파일명 일괄 변경 프로그램 BatchNamer (0) | 2021.11.23 |
| 파일과 폴더를 빠르게 찾자! Everything (0) | 2021.11.23 |
| [VLC] 동영상(Video) 에서 프레임(Frame)단위로 이미지 추출하기 (0) | 2021.11.17 |
